Hoy les traigo un tutorial para hacer etiquetitas de texto redondo en photoshop. (((Que me perdonen las expertas en la materia, ya que soy una aficionada, jejeje))). Si no usáis el photoshop se puede hacer con otros programas de forma parecida.
Vamos a empezar:
Yo he usado la versión CS3 y aunque no son iguales todas las versiones, las funciones sencillas son muy similares.
Empezamos abriendo un “cuadro” o “paño” o “archivo” nuevo. Lo mejor es hacer un archivo más grande de lo que será al final al imprimirlo y así prevenimos para no perder calidad de imagen.
Una vez que tenemos nuestro cuadro nuevo, elegimos la herramienta “círculo” o “formas” y abrimos la paleta de configuración de la herramienta para que sea un círculo y no una elipse y lo podamos dibujar desde el centro. (a mi me resulta más fácil) Hay que tener en cuenta que estas formas son trazados y que luego tendremos que transformar.
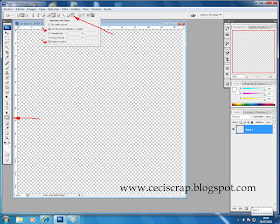
Dibujamos el círculo pinchando desde A hasta B.
Una vez que tenemos el círculo utilizamos la herramienta “Texto” y pinchamos justo encima del círculo. Atención!!! Ni dentro ni fuera: justamente encima!!!
Veremos el cursor parpadeando encima del trazado del círculo, entonces elegimos color de las letras, tamaño y tipo de fuente del texto que vamos a escribir en forma circular
Comenzamos a escribir nuestro texto y vemos como se va curvando.
Cuando acabamos de escribir y ya lo vemos bien, abrimos una nueva capa: “capa” – “nueva” – “capa”
Ahora vamos a hacer algo que podíamos haber hecho antes en cualquier momento, y es tener definido una forma de pincel. Elegimos la herramienta “pincel” ajustamos el tamaño y comprobamos el tamaño poniendo el cursos al lado del círculo. Así podemos saber de que tamaño quedará definido el pincel.
Ahora nos ponemos en la “capa nueva” volvemos a elegir la herramienta “círculo”, ponemos el cursor en el borde del mismo, le damos al botón derecho del ratón y se abre un cuadro de diálogo. Elegimos “contornear trazado”…
Nos dice que lo hará como el pincel (por eso lo habíamos definido antes)… “OK”
(1) Y ahora podemos ver nuestro círculo dibujado (ya no es un trazado) por tanto ahora lo podemos copiar modificar, etc… (2) Estamos en la capa del círculo, le damos al botón derecho y (3) elegimos “duplicar capa”.
Ahora estando en la capa duplicada, nos vamos a “editar” – “transformar trazado” – “escala”
Lo estiro por las esquinitas hasta que tiene el tamaño que me gusta.
Y aquí está terminada mi etiqueta circular.
Luego las podéis pegar en el "words" y cambiarles el tamaño e imprimirlas como queráis.
Aquí os dejo otras ideas jugando con los pinceles y las "fuentes" de letras. Las posibilidades son "ilimitadas"...
Espero que les haya gustado el tutorial y me cuenten si les ha parecido bien, o muy fácil o muy difícil....
Ya mismo tenemos ganadora del reto de Sueli y en pocos días nuevo reto!!!!!


















hola ceci, bien practico el tutorial... de la misma forma lo hago yoo :9... será que las dos somos aficionadas.....jajjajajajjaa saludos
ResponderEliminarCecilia que buen tuto, muuuuuuy util!!!!!!!!!!!
ResponderEliminarsaluditos!!!!
Me super encantó amigaaaaaaaaaaaaaaa, de verdad!! Me encanta ver siempre buenos tutos de Photoshop, desde básicos hasta avanzados porque de todo aprende una, y más si somos aficionadasssssssssssss, esta no me la sabía y me encantó porque se mira facilisimoooooo:) Voy a intentarle justo ahora....! Gracias Ceci!!!!!!!!!!!! :)
ResponderEliminarGenial tuto!
ResponderEliminarCeci, se puede grabar tambien como brush? Se me antoja para usarlo como stamp en mis fotos.
Ceci, mil gracias por el tutorial!!! Yo estaba buscando algo así, y ya por fin lo encontré!!! Gracias nuevamente, abrazos...
ResponderEliminarGracias por el tutu esta genial!!! Me encanto.
ResponderEliminarMuchisimas gracias por el tutorial, está perfecto y en cuanto tenga un ratito seguro que hago algo, ya me guardé las instrucciones.
ResponderEliminarWoooooooooooowwwwwww gracias..ya supe como se hace , lo intentaré !!!!!!!!
ResponderEliminarExcelente y muy bien explicadito :) Saluditos cariñosos... Este mes no me dio tiempo de participar en el reto :( pero las sigo de cerquita jejejeje
ResponderEliminarMe encanto, espero ver mas tuto. besitos!!!
ResponderEliminarGenial tuto, gracias! Tengo que entrarle al digi =)
ResponderEliminarWooraleeea!!! Lo voy a intentar la verdad yo no se usar photoshop siempre uso coreldrawn, pero lo voy a intentar muchas gracias!!! Se ve facil veremos si si podemos :P GRACIAS!!! Otra vez :)
ResponderEliminarHola,aunque estas cosas a mi en lo particular se me complican,la explicacion esta super facil,asi que muchisimas gracias y veremos que tal me va.....Saludos desde Venezuela."EL Baul de Arcila"
ResponderEliminarGracias por tu explicación! siempre admiro en los trabajos ese tipo de texto! voy a probar que me sale!
ResponderEliminarGracias por vuestros comentrios y me encanta que os haya gustado. Contarme que tipo de programa usais, para que así podamos hacer algunos tutoriales adaptados a varios programas.
ResponderEliminarUn beso a todas!!!
Estoy intentándolo pero cuando quiero contornear trazado no se me sombrea esa opción, así que no la puedo elegir :(
ResponderEliminarYa Pude Ceciiiiiii... Tenia deseleccionada las capas de trazado y en su lugar tenia capas de formas, por eso no me salia. Gracias :)
ResponderEliminarun tutorial genialllll, muchas gracias!!!!!!
ResponderEliminarAquí les dejo lo que he hecho con el tutorial, me ha servido de mucho para identificar unas cajitas muy especiales:
ResponderEliminarhttp://scrapmo.blogspot.com/2011/08/boda-dorada-invitaciones-de-boda-y.html
Mo, te han quedado de super lujo!! Me encanta que te haya servido el tutorial!!!
ResponderEliminarBesos!!
Me encanto el tutorial super fácil!! De casualidad lo aprendi en enero de este año al hacer click justo en el círculo y asi despues en varios diseños. Te cuento que una vez le pregunte a un profesor y no sabia... quedo en averiguarme y nunca más... esto fue en el año 2008. Gracias por compartir. Mercedes
ResponderEliminarGracias por el tutorial, es buenisimo... una pregunta con corel draw me imagino que tambien sirve realizar la etiqueta
ResponderEliminar